Belajar Paint 3D dan Remix 3D di Windows 10 Creators Update - Hadirnya Windows 10 Creators Update terbaru juga memberikan berbagai fitur yang sangat keren. Salah satu fitur terbaik Windows 10 Creators Update adalah Fitur Paint 3D. Selain Paint 3D, Windows 10 Creators Update juga menyediakan sebuah situs Community yang diberi nama Remix 3D yang digunakan untuk share foto dan gambar yang telah kita buat.
Kedua fitur tersebut benar-benar memberikan kesan berbeda pada aplikasi Paint Windows. Dan pada kesempatan kali ini Flash & Reset akan memberikan sedikit tutorial tentang bagaimana menggunakan Paint 3D dan Remix 3D.
Cara Membuat Project pada Paint 3D di Windows 10 Creators Update
Setelah menjalankan software Paint 3D, kita akan disambut oleh halaman selamat datang di mana kita dapat memulai sebuah Project baru; membuka project yang ada; atau paste konten dari clipboard. Karena kita akan belajar mmenggunakan Paint 3D, mari kita mulai dengan sebuah project baru.
Antarmuka dari Paint 3D terlihat sedikit berbeda dari generasi Paint sebelumnya. Hal ini terlihat dari tampilannya yang lebih Fresh dari aplikasi Paint sebelumnya. Cobalah untuk sedikit belajar tentang Paint 3D dari keterangan di bawah ini.
Di sudut atas, adalah menu hamburger (Figure 1.), di mana kita dapat membuat proyek baru, membuka proyek yang ada, masukkan media, menyimpan proyek kita, mencetaknya, berbagi dan mempublikasikan proyek kita, menyesuaikan pengaturan Paint 3D dan mengirim umpan balik. Di samping menu hamburger adalah format tab (Figure 2.). Ini adalah alat yang dapat digunakan untuk memanipulasi objek, masukkan bentuk, teks, mengubah warna, teks dan mengubah ukuran kanvas. Setiap tab akan mengubah alat ditampilkan di jendela tugas di sebelah kanan (Figure 4.). Tinjau deskripsi setiap tab di bawah ini untuk rincian.
Pada bagian kanan (Figure 3.) adalah perintah untuk undo / redo dan timeline. Perintah timeline memungkinkan kita untuk meliihat seluruh History dari semua perubahan dari seluruh proyek kita. Ketika terhubung ke Internet, kita akan melihat menu Remix 3D muncul di daerah ini.
Terdapat sebuah menu floating bar yang memungkinkan kita untuk memperbesar dan memperkecil canvas. Secara default, canvas kita ditampilkan dalam mode edit, sedangkan icon mata merupakan sarana untuk berpindah ke mode 3D. Jika kita ingin menyimpan proyek kita sebagai gambar 2D, kita dapat melakukannya dengan mengklik ikon kamera, yang dapat kita simpan sebagai jpeg, png atau bitmap grafis.
Tools - diwakili oleh ikon kuas, menu ini terdiri dari seleksi, crop dan menggambar alat yang dapat digunakan di canvas. Pengguna dapat memilih dari berbagai brush yang tersedia seperti marker, calligraphy, oil brush, watercolor, pencil, Eraser, Crayon, pixel pen, spray can dan fill. Di bawah brush, slider dapat digunakan untuk mengatur ketebalan dan opacity. Pengguna dapat menerapkan gaya yang berbeda seperti Matte, Gloss, Dull metal dan Polished metal. Palet warna memungkinkan Anda memilih dari berbagai warna, atau Anda dapat membuat sendiri.
3D Objects - Ini merupakan komponen utama dari Paint 3D, pengguna dapat memilih dari koleksi 3D siap pakai benda seperti kubus, silinder, kapsul, donat, bola, dan kerucut. Paint 3D juga menyediakan model 3D yang dapat Anda gunakan, tetapi Anda dapat membuat sendiri menggunakan perintah doodle 3D.
Sticker - Paint 3D juga mendukung objek 2D. Anda dapat memilih dari bentuk populer seperti persegi, lingkaran, bintang, hati, segitiga atau segi lima. Sebuah tab stiker termasuk stiker setengah jadi, Anda dapat memasukkannya ke dalam proyek Anda. Kita juga bisa menambahkan tekstur untuk sticker setengah jadi, atau Anda dapat menggunakan tekstur Anda sendiri.
Text - Berguna untuk memasukkan teks 2D atau teks 3D, menerapkan gaya yang berbeda pada font, ukuran, warna dan pilihan format seperti Bold, Italic, Underline, kiri, tengah dan kanan.
Canvas - ini adalah di mana Anda bekerja pada sebuah proyek, seperti aplikasi Paint yang lama. kanvas dapat diubah ukurannya dengan menggunakan pemilihan bentuk bebas atau spesifikasi tertentu.
Effects - Salah satu aspek kunci dari membuat objek 3D adalah kemampuan untuk menambahkan citra yang membantu untuk menyorot konten Anda. Effect termasuk koleksi tekstur yang cocok untuk skenario yang berbeda, seperti pasir, langit, kabut dan madu.
Apa itu Gambar 2D dan 3D ? dan Gambar Seperti Apa yang Akan Kita Buat?
Sebelum kita mulai, pertama kita harus mencoba untuk memahami apa sebenarnya gambar 2D dan 3D. Perbedaan yang jelas antara keduanya, satu adalah datar (2D), dan yang lain memiliki kedalaman (3D). 3D cenderung memberikan kesan realisme, hampir seperti gambar tersebut ada dalam ruang virtual. Definisi dasar dari 3D adalah pemodelan obyek (hidup atau tak hidup) atau permukaan untuk memberikan kedalaman, luas, dan lebar.
Mengapa Anda ingin membuat konten 3D? Alasannya tidak terbatas. Misalnya, animasi atau film seperti Toy Story, Shrek, Mobil, dan A Bugs Life semuanya telah merevolusi sebuah gambar animasi. 3D juga digunakan dalam pembuatan blok bangunan menggunakan software modern seperti aplikasi gram (CAD) dengan menggunakan komputer karena software tersebut dapat membawa citra 2D untuk tampil lebih hidup, sehingga memudahkan pengguna untuk membayangkan akan seperti apa apabila proyek telah selesai; apakah itu gedung pencakar langit; bagian dalam pesawat, mobil atau lingkungan. Paint 3D bisa menjadi batu loncatan besar untuk menggunakan perangkat lunak yang lebih canggih pada PC Anda.
Perangkat, seperti printer 3D menjadi sangat populer dengan kemunculannya dan memudahkan untuk menggunakan perangkat lunak penciptaan 3D. Sebuah printer 3D memungkinkan untuk mencetak atau membuat benda dari gambar digital seperti alat-alat, mainan atau cangkir. Apa pun yang Anda bayangkan, software seperti Paint 3D memungkinkan Anda untuk membuat, berbagi dan bahkan bisa menghasilkan ke dalam kehidupan nyata.
Membuat Proyek 3D Menggunakan Paint 3D
Untuk proyek pertama, kita akan menggunakan gambar yang sudah ada. Mulai dengan memasukkan sebuah gambar. Cukup pilih menu hamburger, klik Insert, browse ke gambar yang diinginkan, pilih kemudian klik Terbuka. Dalam proyek ini, kita akan menggunakan foto dari sebuah pantai. pantai terlihat baik, namun sedikit tandus mari kita tambahkan beberapa objek yang dapat memberikan sentuhan lebih.
Karena kita berada di pantai, beberapa sinar matahari akan menyenangkan. Pilih tab Stickers, pilih stickers sub-tab, kemudian pilih sun sticker. Ketika Anda memasukkan stiker, Anda memiliki pilihan untuk mengubahnya menjadi objek 3D; cobalah dengan mengklik tombol Make 3D.
Untuk melihat pratinjau konten Anda dalam mode 3D, klik icon mata pada toolbar di layar. Anda juga dapat menggunakan Perspective anchor untuk melihat objek dalam 3D dengan cepat.
Jika Anda ingin menambahkan awan, caranya mudah. Entah menggunakan opsi doodle atau dengan cara memilih bentuk atau stiker yang ada.
Pilih tab 3D Objects, di bawah 3D doodle, klik pada soft edge 3D doodle, pilih warna yang anda sukai, kemudian mulai menggambar menggunakan mouse atau pensil.
Setelah menggambar awan, Anda dapat bergerak di sekitar dan mengubah ukurannya. Ingat, jika Anda tidak menyukai objek yang anda buat, Anda selalu dapat menghapusnya dari 3D Object panel, gunakan undo untuk membatalkan atau timeline untuk kembali. Jika Anda mulai menggambar dan membuat kesalahan dalam pembuatan, Anda mungkin akan menjadi bingung karena jalur lasso Anda tidak bisa dihentikan. Tekan tombol Esc untuk menghapusnya kemudian memulai kembali.
Catatan: Jangan ragu untuk menggunakan ruang kanvas Anda untuk menggambar objek 3D. Awalnya, kita menggambar objek berdasarkan dimensi gambar, misalnya, kita menggambar awan di langit, tapi kita tidak menciptakan awan yang ,kita sukai. Sebaliknya, kita menggambar awan besar maka digunakan jangkar untuk mengubah ukurannya.
Jika Anda ingin membuat duplikat, pilih objek, dari tab object 3D, klik Copy lalu Paste di jendela tugas.
Sejauh ini, kita telah menambahkan beberapa objek; memberikan citra yang lebih mendalam, namun kita masih kurang beberapa hal. Hidup di sebuah pulau, pohon kelapa adalah fakta kehidupan di pantai. Daripada membuat satu dari awal, saya pikir kita harus memeriksa Remix 3D Community untuk model 3D yang mungkin tersedia.
Remix 3D adalah aspek sosial dari aplikasi Paint 3D, di mana Anda dapat mempublikasikan proyek Anda yang telah selesai dan juga menemukan konten yang tepat yang dapat kita masukkan ke dalam proyek kita. Klik ikon Remix 3D di pojok kanan atas.
Catatan: Remix 3D, Berbagi dan Fitur Sosial hanya tersedia ketika Anda terhubung ke Internet. Jika Anda tidak melihat fitur ini setelah tersambung ke Internet atau mereka tetap berwarna abu-abu, tutuplah Paint 3D kemudian buka kembali proyek Anda.
Jika Anda tidak memiliki profil pada Remix 3D, kita dapat mengatur satu segera. Remix 3D juga menyarankan nama alias yang tersedia, kita dapat memilih salah satu.
Setelah membuat account, Anda dapat menjelajahi Komunitas 3D. Menjelajah ke komunitas Remix 3D. Melihat-lihat model 3D yang ada yang dibuat dari anggota komunitas lainnya atau mencari sesuatu yang kita butuhkan. Untuk menemukan model, ketik query kemudian tekan enter. Kadang-kadang anda mungkin perlu untuk memperbaiki kondisi pencarian Anda untuk menemukan apa yang Anda cari.
Setelah menemukan model 3D, pilih, kemudian klik insert.
Setelah memasukkan object yang kita pilih, seperti clip art, pergi ke halaman depan ubahlah ukuran dan geser objek sedikit demi sedikit sesuai dengan keinginan Anda.
fitur yang sederhana namun terkesan bagus adalah menambahkan teks ke proyek Anda. Paint 3D mendukung 2D dan 3D teks; karena kita tahu seperti apa gambar 2D, mari kita menambahkan sesuatu dalam 3D. Untuk memulai, pilih tab text, pilih 3D, pilih gaya font, ukuran, warna, format, dan orientasi.
Melihat konten Anda dalam 3D
Setelah Anda siap, klik View dalam ikon 3D kemudian gunakan tombol mouse kiri untuk mengklik dan memutar kanvas. Anda juga dapat menyentuh dan memindahkan kanvas untuk melihatnya pada sudut yang berbeda.
Publikasi Proyek Paint 3D ke Remix 3D
Ketika Anda siap untuk berbagi gambar 3D Anda dengan dunia, klik menu hamburger> Share, kemudian pilih salah satu yang menurut anda menarik untuk kemudian membagikan konten Anda.
Tampilan pertama di Paint 3D mungkin terasa sangat baru. Satu-satunya batas yang ada untuk menggambar 3D adalah imajinasi Anda. Awalnya memang tidak mudah untuk menggambar 3D. Namun, semakin sering menggunakannya, maka kita akan semakin mahir.
Sebagai saran, jangan takut untuk mencoba. Langsung cobalah untuk menggambar, menambahkan beberapa gambar dan oatak-atik sendiri. Aplikasi ini mendorong Anda untuk bereksperimen dan berbagi kreasi Anda. Jika Anda merasa tidak yakin dengan apa yang akan Anda buat, masuklah ke Remix 3D dan lihat apa yang orang lain buat.
 Flash & Reset
Flash & Reset





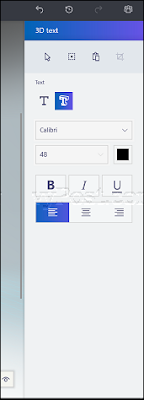













Berikan Komentar
<i>KODE</i><em>KODE YANG LEBIH PANJANG</em>Notify meuntuk mendapatkan notifikasi balasan komentar melalui Email.