Apakah komputer Anda memiliki CPU Ryzen 2700X modern atau Celeron yang berusia lima tahun, kemacetan terbesar nir memproses daya atau kecepatan penyimpanan. Itu kamu. Pikirkan ihwal berapa kali PC Anda duduk pada sana menunggu Anda mengetik kata berikutnya, klik dua kali pada ikon untuk meluncurkan aplikasi atau menentukan fitur kunci berdasarkan pilihan menu.
Beberapa lag disebabkan sang proses pengambilan keputusan manusia. Jika Anda menulis email dan tidak memahami persis apa yang harus dikatakan, Anda sanggup berhenti sejenak buat berpikir sebelum mengetik lagi. Namun, terdapat poly hafalan, peran fisik yang bisa Anda lakukan jauh lebih cepat.
Ikuti tips ini serta tingkatkan sendiri menurut Pentium ke Core i9.
I. Gunakan pintasan keyboard buat membuka aplikasi
Setiap kali Anda menggulung penunjuk tetikus pada layar, buka hidangan mulai serta klik ikon, Anda membuang-buang dtk-dtk berharga. Anda juga tidak perlu mengangkat tangan Anda berdasarkan baris beranda keyboard, yg jua memperlambat alur kerja Anda.
Untungnya, pada Windows 10, mudah buat menciptakan pintasan keyboard yang memungkinkan Anda membuka aktivitas favorit dengan kombinasi tombol tunggal. Ikuti saja langkah-langkah ini.
1. Buka jendela prompt perintah dengan hak istimewa admin. Anda sanggup hingga pada sana menemukan pintasan Command Prompt (Anda hanya bisa mencari "perintah"), klik kanan di atasnya serta pilih "Run as Administrator."
2. Ketik "shell explorer: AppsFolder." Daftar ikon muncul.
3. Seret ikon pilihan Anda ke desktop. Ini akan menciptakan jalan pintas.
4. Klik kanan dalam shortcut dan pilih properties.
5. Masukkan kunci panas yang berisi CTRL + ALT + [huruf atau angka] pada bidang tombol pintas serta klik Ok.
II. Gunakan sidik jari atau login wajah buat Windows
Mengetik kata sandi Windows Anda membutuhkan sejumlah pemfokusan tombol dan semakin berpengaruh istilah sandi Anda, semakin usang saat yg diharapkan buat memasukkan. Gunakan fitur "Hello" Windows 10 buat masuk menggunakan melirik atau menggesek.
Untuk mengatur Windows Hello, navigasi Settngs -> Accounts -> Sign-in options. Klik "Tambah yang lain" atau "Pengaturan" pada bawah header Sidik Jari atau Pengenalan Wajah.
III. Gunakan monitor ganda untuk menambah area kerja Anda.
Anda nir pernah mampu terlalu kaya, terlalu kurus, atau mempunyai terlalu poly layar real estat. Ketika Anda berada di meja Anda, Anda memerlukan setidaknya 2 monitor terpisah untuk membantu mengkotakkan pekerjaan Anda. Anda mampu membeli sepasang monitor PC anggaran hanya dengan $ 250.
Setelah Anda menyiapkan layar, gunakan klik Windows + Panah Kanan serta Windows + Panah Kiri buat mengambil aplikasi Anda ke sisi layar Anda.
IV. Buat makro keyboard spesifik buat melaksanakan fungsi yang acapkali digunakan
Meluncurkan aplikasi menggunakan keystroke benar-benar membantu tetapi bagaimana jika Anda ingin mengetikkan string panjang teks menyerupai pertanda tangan email Anda atau menavigasi ke submenu di Photoshop? Autohotkey memungkinkan Anda memprogram tombol cepat yang akan melaksanakan apa saja yg mampu Anda gambar di Windows. Untuk memulai dengan Autohotkey:
1. Unduh dan instal AutoHotKey serta SciTE4AutoHotKey, editor teks spesifik buat membentuk skrip autohotkey.
2. Buka SciTE4AutoHotkey serta ketik ":: sig ::" di serpihan atas, diikuti menggunakan alamat Anda.
3. Simpan file hot key Anda serta letakkan pada folder startup sebagai akibatnya selalu berjalan dikala Anda boot. Folder startup terletak pada C: Pengguna [USERNAME ANDA] AppDataRoamingMicrosoftWindowsStart MenuProgramsStartup
Mulai sekarang, ketika Anda mengetik "sig" dan tekan spasi dalam pelaksanaan apa pun, semua indikasi tangan Anda akan ada. Anda juga bisa membentuk tombol pintasan yg melaksanakan hal-hal menyerupai memotong foto pada Photoshop Elements (waktu Adobe sendiri tidak menyediakan kunci buat itu). Untuk mengetahui cara memanipulasi hidangan serta lainnya, lihat pedoman jelas ini ke Autohotkey
V. Belajar mengetik lebih cepat.
Tidak peduli berapa banyak pintas keyboard yang Anda pelajari (atau buat), Anda harus menjadi pengetik sentuh untuk menggunakannya. Apabila Anda belum mampu mengetik pada tingkat setidaknya 80 istilah per mnt, pakai indera gratis menyerupai 10FastFingers.com buat menaikkan permainan Anda.
VI. Temukan kata-istilah alih-alih menggulir untuk mencari mereka
Setiap hari Anda mengunjungi situs web dan Anda mencari kata tertentu. Mungkin Anda sedang membaca ulasan produk dan Anda ingin mencari harga atau peringkat. Lebih baik lagi, Anda mungkin mengisi formulir web yang panjang serta hanya ingin mencari bidang alamat email.
Daripada menggulir ke bawah, mencari apa istilah-istilah itu, Anda bisa menggunakan CTRL + F (buat menemukan) serta mulai mengetik teks yang relevan. Tekan enter buat melompat ke pola selanjutnya menurut teks itu.
VII. Tetapkan kegiatan default buat setiap jenis arsip.
Ini terjadi sepanjang ketika, Anda pergi buat membuka gambar pada Photoshop serta klik 2 kali file JPG, namun kebalikannya, itu akan terbuka di Foto Windows. Atau mungkin Anda membuka file TXT pada Notepad, tetapi Anda mengklik ganda dan itu terbuka pada Word.
Untuk mengonfigurasi aktivitas default buat setiap jenis arsip, buka Pengaturan-> Aplikasi-> Aplikasi default. Kemudian, klik setiap jenis pelaksanaan buat mengubahnya. Kami merekomendasikan buat membarui peramban bawaan Anda menurut Ujung ke Chrome atau Firefox.
VIII. Pelajari pintasan keyboard bawaan berikut
- CTRL + A: Pilih semua
- CTRL + W: Tutup jendela
- CTRL + Panah: Abaikan bolak-balik kata pada dokumen
- CTRL + Windows Key + Arrow: Jepret jendela
- CTRL + S: Simpan
- CTRL + P: Cetak
- CTRL + Z: Undo
- CTRL + Y: Redo
- CTRL + O: Buka
- CTRL + V: Tempel
- CTRL + SHIFT + V: Menempelkan teks tanpa memformat
- CTRL + C: Salin
- CTRL + X: Cut
- CTRL + T: Tab baru
- CTRL + SHIFT + T: Mengembalikan tab terakhir yg Anda tutup
- F11: Beralih ke mode layar penuh
IX. Tingkatkan jumlah hasil pencarian di Google
Secara default, Google hanya menampilkan 10 output per page. Namun bagaimana apabila hasil yang Anda inginkan tolong-menolong adalah nomor 15 atau 25? Daripada mengklik 5 kali berikutnya, Anda sanggup mengatur Google buat menampilkan sebanyak 50 hasil per laman.
1. Navigasikan ke Google.com.
2. Klik tautan Pengaturan pada sudut kanan bawah layar.
3. Klik Pengaturan Pencarian pada sajian pop-up yang timbul.
4. Pilih 50 atau 100 hasil per halaman pada slider.
5. Klik Simpan di serpihan bawah layar.
X. Sembunyikan situs web yang mengganggu
Facebook serta Twitter merupakan obat adiktif yg saya termakan buat memuat ketika saya mulai merasa bosan atau frustrasi menggunakan pekerjaan saya. Kadang-kadang, bahkan sebelum saya menyadari apa yg aku lakukan, aku telah mengetikkan URL galat satu situs ini dan mengisinya.
Tidak peduli apa situs non-kerja yang Anda temukan sendiri tanpa berpikir, Anda mampu dan wajib memblokirnya dikala Anda mencoba menuntaskan pekerjaan. Ada beberapa ekstensi peramban yg akan memblokir situs-situs secara selektif buat Anda, namun favorit saya artinya stayfocusd, yg memberi Anda kendali buah halus atas situs mana yg mampu serta tidak mampu Anda lihat sepanjang hari. Anda bisa menjadwalkan batas ketika buat setiap situs, tetapi aku lebih senang menggunakan ekstensi "opsi nuklir" yang menghentikan Anda menurut melihat situs di daftar hitam Anda sama sekali.
XI. Batasi notifikasi dari aplikasi
Jika Anda nir mengalihkan perhatian dengan mengunjungi situs web yg salah , personal komputer Anda sanggup mengganggu Anda menggunakan pemberitahuan. Tentu, senang mengetahui bahwa Adobe Reader gres saja memperbarui dirinya atau bahwa Anda gres saja mendapatkan email yg tidak krusial, namun ketika lansiran tersebut timbul di layar Anda, mereka membawa kereta pedoman Anda ke jeritan yang melengking.
Untungnya, Windows 10 menyediakan cara untuk membatasi atau bahkan menghilangkan notifikasi menurut aplikasi. Untuk mematikan seluruh notifikasi aplikasi, cukup navigasikan ke sentra agresi dan aktifkan tombol Jam Diam buat (secara default, hanya berjalan dari jam 12 pagi sampai jam 6 sore).
Jika Anda ingin mengontrol pelaksanaan mana yg bisa mengirim pemberitahuan dan mana yang nir, navigasikan ke Pengaturan-> Sistem-> Pemberitahuan & tindakan serta lihat daftar seluruh aplikasi yang mampu memberi notifikasi.
Dan, apabila Anda bosan menerima pemberitahuan berdasarkan situs web di Chrome, cukup navigasikan ke chrome: // settings / content / notification dan alihkan "Tanya sebelum mengirim" ke nonaktif (alias "Diblokir.").
XII. Sematkan folder penting ke bilah susukan Cepat di Explorer
Di Windows, selalu mudah untuk menerima dokumen, gambar, video atau folder musik, namun sebagian akbar saat, arsip buat proyek kami hidup baik dalam subfolder dari galat satu perpustakaan ini atau di lokasi yang sama sekali tidak sinkron dalam drive penyimpanan . Untuk menghindari mengklik 20 kali buat menavigasi ke folder krusial, Anda sanggup "pin" ke bilah susukan Cepat di Windows explorer.
Cukup pakai Explorer (tombol Windows + E) buat menavigasi ke folder yg ingin Anda pin dan kemudian seret ke toolbar susukan cepat pada sisi kiri layar. Anda bahkan mampu menyeretnya lebih tinggi atau lebih rendah di bar.
XIII. Gunakan pengelola istilah sandi
Semakin berpengaruh istilah sandi Anda, semakin usang mereka mengetik dan semakin gampang mereka lupa. Gunakan pengelola kata sandi pihak ketiga menyerupai Dashlane atau Lastpass buat tidak hanya menyimpan login Anda tetapi mengubahnya menggunakan cepat bila terjadi pelanggaran data. Dengan begitu Anda mampu menentukan kata sandi rambang serta tidak sensif menyerupai E6g% Bnp * 7-SnE * wers # * yyK, tanpa harus membuang ketikan atau sel otak.
Intinya
Kiat pada atas hanya menyediakan beberapa menurut poly cara semoga Anda sanggup bekerja lebih cepat, menggunakan lebih sedikit gangguan dan lebih sedikit pemfokusan tombol yang nir perlu. Setiap kali Anda mengubah sikap Anda, komputer Anda sebagai lebih cepat karena masukan Anda lebih cepat. PC Anda sedang menunggu jadi apa yang Anda tunggu?
 Flash & Reset
Flash & Reset













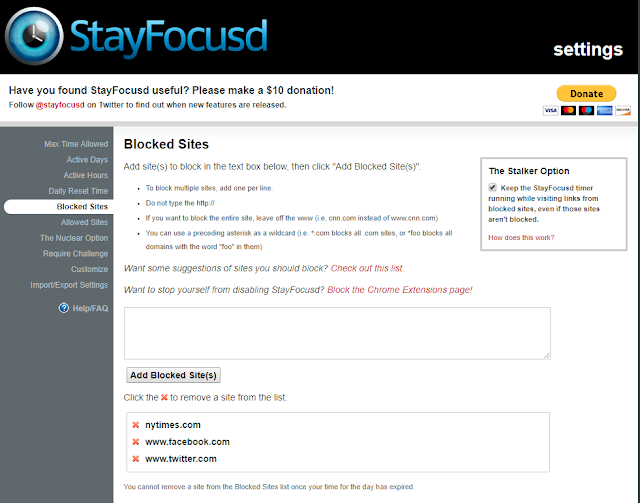

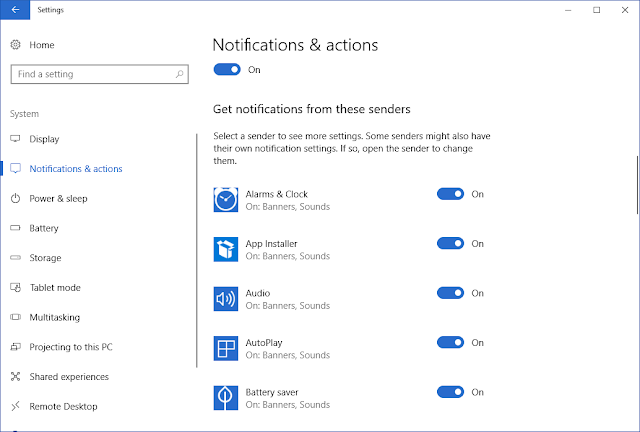
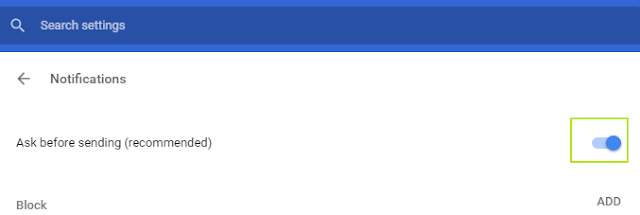
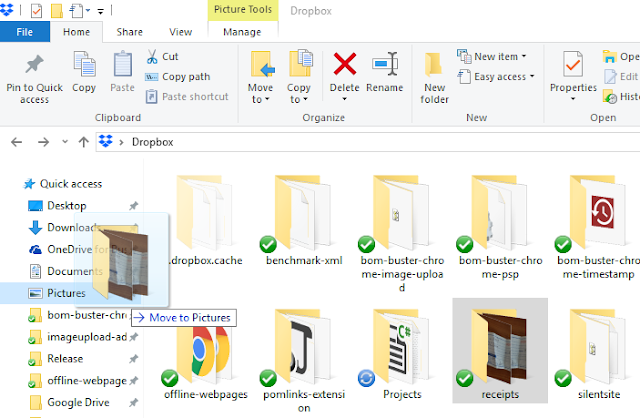
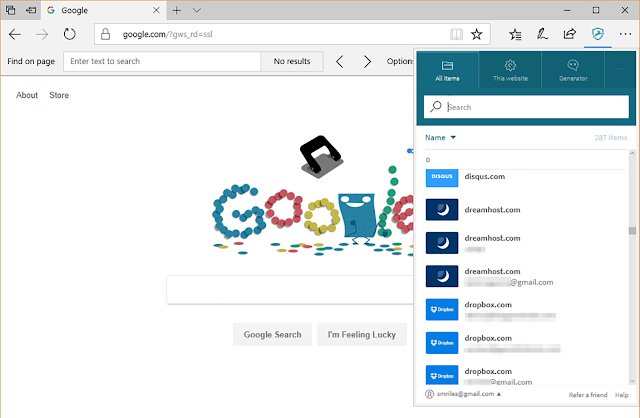

Berikan Komentar
<i>KODE</i><em>KODE YANG LEBIH PANJANG</em>Notify meuntuk mendapatkan notifikasi balasan komentar melalui Email.