Tidak ada salahnya sebelum membaca postingan saya kali ini tentang Cara Instal Android Kitkat di PC kita terlebih dahulu mengenal si Android, Android adalah Sistem Operasi yang berbasis Linux , Sistem Operasi ini bersifat Open Source dan hanya di peruntukkan kepada Smartphone. Bukan berarti hanya bisa di instal di Smartphone, Android bisa juga di instal di PC kita.
Bagi anda yang ingin sekali merasakan atau ingin memakai Sistem Operasi Android tetapi anda tidak punya Smartphone, tenang jangan terburu-buru membeli phone kalau hanya ingin memakai Sistem Operasi Android, cukup dengan modal PC atau Leptop dan koneksi Internet yang anda punya, anda sudah bisa memakai Sistem Operasi Android. Postingan saya kali ini akan memandu anda menginstal OS Android.
Langsung saja pilih Versi Android berapa yang anda inginkan:
Download Android 4.4 Kitkat
Download Android 5.1 Lollipop
Download Android 6.0 Marshmallow
Download Android Terbaru
Download VirtualBox
1.setelah mendownload report iso Android dan Virtualbox, lalu instal Virtualboxnya, kalau sudah di instal, buka virtualboxnyalalu klik New
2.setelah itu atur seperti gambar di bawah ini
3.atur ukuran memorinya menjadi 1024 MB, lalu klik Next
4.klik Create
5.klik Next
6.klik Next
7.klik Create, kalau anda mau mengurangi atau menambah ukuran hardisk yang akan digunakan silahkan, jika ukuran hardisk anda sedikit cukup buat 4 GB tapi saya disini memakai 8 GB.
8.setelah itu klik Start
9.pilih ISO Android yang sudah anda down load tadi dengan mengklik Icon Folder yang saya beri tanda merah, setelah itu klik start
10.pilih Instalation
11.pilih Create/Modify Partitions
12.pilih New untuk membuat partisi baru, lalu pilih Primary lalu input, enter lagi
13.pilih Write, lalu ketik sure, tekan enter
14.setelah itu pilih Quit untuk keluar
15.pilih Ok lalu tekan enter
16.lalu pilih ext3, enter
17.pilih Yes untuk memformat sd1, tekan enter
18.pilih sure untuk menginstal Grub
19.pilih Yes
20.tunggu proses Instalnya selesai
21.pilih Reboot untuk merestart Android anda
22.setelah itu atur Booting nya di Devices, klik android-x86-4.4-r1.iso untuk menghilangkan centang.
23.lalu shutdown Virtualbox dengan mengklik Close di bagian Machine
24.pilih Power Off
25.klik Start
26.pilih Android-x86 4.4-r1 untuk masuk ke android
27.matikan dulu integrasi mousenya agar kursor bisa masuk ke Android yang ada di virtualbox, di bagian Machine pilih Disable Mouse Integration, saat anda mengklik layar di virtualbox akan ada window yang muncul, klik capture.
NOTE: untuk mengeluarkan kursor dari virtualbox tekan Ctrl sebelah kanan yang ada di Keyboard
28.setelah itu klik tanda panah
29.pada tahap ini kita di suruh memilih Interfaces yang terhubung dengan kita yaitu Wi-Fi, karna saya tidak terhubung jadi saya tidak bisa melewati tahap ini kecuali Interfacenya di ganti, tapi kalau anda terhubung pasti tahap ini berjalan dengan mulus. Buat yang tidak terhubung ganti interface di bagian Machine>Settings>Network ganti NAT dengan Bridged Adapter
NOTE: setelah selesai dari tahap ini anda harus mengganti ke NAT, jika tidak anda tidak bisa terhubung ke internet
30.setelah itu klik Skip , lalu klik Skip anyway
31.klik tanda panah kekanan, lalu atur waktu, klik panah kanan, lagi, akan muncul Welcome, klik ok, good enough lalu anda akan masuk ke menu aplikasi
Sekian saja postingan saya kali ini mudah-mudahan bisa di pahami dan semoga bermamfaat
tonton juga videonya biar jelas
 Flash & Reset
Flash & Reset



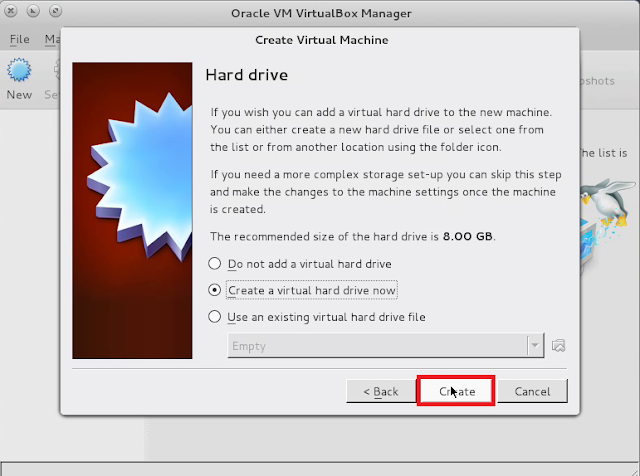




























Berikan Komentar
<i>KODE</i><em>KODE YANG LEBIH PANJANG</em>Notify meuntuk mendapatkan notifikasi balasan komentar melalui Email.