Untuk siapa postingan ini?
- Pengguna sistem operasi Windows yang ingin membuat partisi baru.
- Untuk pengguna Windows yang ingin melakukan instalasi sistem operasi Linux atau sejenisnya didalam komputer yang sama (Dual Boot).
Kebutuhan akan partisi hard disk komputer begitu sangat dibutuhkan oleh pengguna komputer yang menginginkannya untuk berbagai keperluan, baik itu hanya sebagai tempat penyimpanan biasanya ataupun ingin menambahkan sistem operasi lainnya didalam komputer tersebut atau sering dikenal dengan istilah Dual Boot.
Tapi tidak sedikit pengguna komputer yang menganggap partisi hanya bisa dibagi ketika melakukan instalasi sistem operasi. Pemahaman yang salah tersebut membuat pengguna komputer tidak berani membuat partisi baru walaupun mereka membutuhkannya.
Bukan hanya pemahaman yang salah diatas yang membuat pengguna komputer tidak berani membuat partisi baru, tapi ketakutan kehilangan data juga menjadi salah satu alasan yang kuat.
Untuk alasan takut kehilangan information memang menjadi alasan yang begitu kuat untuk tidak membuat partisi baru dari partisi yang sudah ada sebelumnya dan berisi information-statistics penting didalamnya.
Tapi saya punya sedikit pointers untuk anda yang takut kehilangan statistics ketika ingin membuat partisi baru, yaitu jangan membuat partisi baru dari partisi yang sudah ada melebihi "Free Space" dari partisi yang sudah ada tersebut dan jangan pernah sekali-kali anda membuat partisi baru dari partisi tempat sistem berada yaitu di partisi C: karena itu akan merusak sistem tersebut.
Secara umumnya cara ini bisa digunakan semua pengguna komputer (Windows) untuk membuat partisi baru pada harddisk komputer mereka, tapi secara khususnya publish ini sangaja saya buat untuk pengguna komputer yang ingin melakukan instalasi sistem operasi lain pada komputer yang sama atau sering disebut "Dual Boot".
(Baca juga: Cara Download ISO Windows Dari Situs Resmi Microsoft)
(Baca juga: Cara Download ISO Windows Dari Situs Resmi Microsoft)
Sekarang ikuti langkah demi langkah untuk melakukan pembuatan partisi baru:
- Pada sistem operasi Windows anda tekan tombol "Window+R" untuk memanggil aplikasi "RUN". Jika sudah keluar jendela "RUN" maka sekarang ketikkan perintah: diskmgmt.msc
- Perintah tersebut akan memanggil aplikasi "Disk Management" yang memungkinkan anda untuk melakukan menghapus partisi, membuat partisi dan lain sebagainya.
- Setelah itu, "Klik Kanan" pada bagian partisi yang ingin anda bagi untuk sebuah partisi baru, kemudian pilih "Shrink Volume".
- Akan muncul jendela "Shrink" dan disana anda bisa menentukan barapa kapasitas partisi yang ingin anda buat, ubah angka pada bagian "Enter the amount of area to shirk in MB" seperlunya dalam hitungan "Mega Byte (MB)". 1 GB sama dengan 1024 MB, jadi sesuaikan dengan berapa GB yang ingin anda buat.
- Disana saya membuat 50000 MB yang berarti kurang lebih 48.83 GB kapasitas partisi yang akan saya dibuat. Setelah itu klik pada tombol "Shrink" maka partisi baru akan dibuat.
- Setelah terbuat partisi baru maka partisi tersebut masih dalm keadaan "Unallocated" yang berarti belum menjadi partisi baru yang bisa di pakai sebagai tempat penyimpanan yang sesungguhnya. Sekarang diperlukan langkah untuk menjadikannya partisi yang sesungguhnya dengan cara melakukan "Klik Kanan" pada partisi "Unallocated" tersebut dan pilih "New Simple Volume".
- Sekarang akan muncul jendela "New Simple Volume", maka klik tombol "Next".
- Kemudian klik tombol "Next" lagi. Atau anda akan merubah angka yang sudah tertera disana? Ya anda bisa melakukannya.
- Klik saja tombol "Next" lagi.
- Pada jendela bagian "Format Partition" ini anda bisa menetapkan nama dari partisi baru yang akan dibuat. Setelah itu klik lagi pada tombol "Next".
- Sekarang adalah tahap akhir dari langkah pembuatan partisi baru tersebut, maka klik tombol "Finish" dan sistem akan melakukan layout pada partisi baru yang akan dibuat.
- Tidak lama kemudian akan muncul partisi baru yang sesungguhnya sesuai dengan apa yang dibuat. Sekarang anda bisa menyimpan file didalam partisi baru yang sudah anda dibuat.
Tahap Penggabungan Partisi
Jika anda berubah pikiran untuk mengembalikan partisi baru yang sudah anda buat menjadi seperti pada awalnya, maka anda bisa melakukannya dengan cara mengikuti langkah-langkah dibawah ini:
- Masih pada jendela "Disk Management" maka lakukan "Klik Kanan" pada partisi baru yang sudah dibuat dan ingin digabungkan kembali, dan pilih "Delete Volume".
- Sekarang akan muncul notifikasi yang memperingatkan anda untuk melakukan "Back Up Data". Jika anda tidak mempunyai records pda partisi tersebut maka klik pada tombol "Yes" tapi apabila ada data yang penting bagi anda didalamnya maka lakukan pemindahan terlebih dahulu, klik tombol "No" karena jika anda tidak melakukannya maka anda tidak bisa mendapatkan statistics anda kembali.
- Setelah itu partisi baru tersebut akan menjadi repute "Unallocated" kembali.
- Sekarang lakukan "Klik Kanan" pada partisi induk atau partisi yang melahirkan partisi baru tersebut, kemudian pilih "Extend Volume".
- Akan muncul jendela "Extend Volume" dan klik pada tombol "Next".
- Klik tombol "Next" lagi.
- Sekarang klik tombol "Finish".
- Maka sekarang partisi baru akan kembali keperut induknya :D dan menjadi bersatu kembali.
Sekian saja yang bia saya tulis pada postingan kali ini, mudah-mudahan ini bisa membantu anda untuk melakukan pembuatan partisi baru pada Windows untuk berbagai keperluan, baik itu hanya ingin menambah partisi semata atau ingin melakukan Dual Boot dan lain sebagainya.
Masukan yang sifatnya membangun sangat saya harapkan untuk menjadi dorongan bagi penulis untuk membuat postingan yang jauh lebih bagus lagi dan entire kedepannya.
 Flash & Reset
Flash & Reset















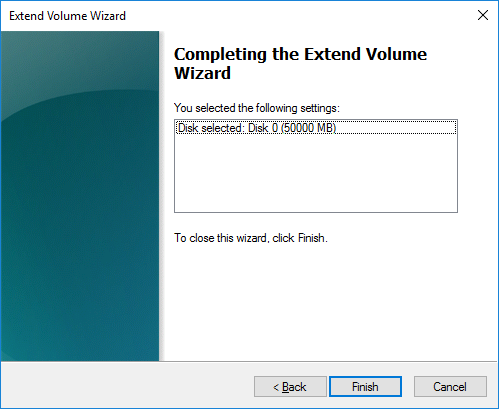

Berikan Komentar
<i>KODE</i><em>KODE YANG LEBIH PANJANG</em>Notify meuntuk mendapatkan notifikasi balasan komentar melalui Email.