
SSH (Secure Shell) atau yg pula dianggap sebagai Secure Socket Shell merupakan sebuah tool atau paket aplikasi yang bisa menghubungkan dua device yang tidak selaras kedudukan, yaitu client serta server.
Menggunakan SSH adalah pilihan terbaik apabila anda ingin menghubungkan komputer yg satu beserta PC lainnya.
Hal ini lantaran SSH sendiri memakai protokol Cryptographic Network, dimana kamu bisa dengan bebas melakukan hubungan client-server, sekalipun pada jaringan yg kurang aman.
SSH pula kebal akan berbagai macam teknik penyadapan, seperti Packet Sniffer yg tak jarang digunakan untuk melakukan penyadapan pada komunikasi jaringan.
Jadi kesimpulannya adalah, kamu sebagai pengguna komputer akan mampu melakukan remote komputer yg tidak sama hanya beserta memanfaatkan layanan SSH ini.
Suatu misal terdapat dua PC, yaitu komputer tempat kerja dan komputer pribadi.
Komputer tempat kerja hanya boleh digunakan ketika anda sedang berada dikantor, sedangkan jika anda sedang berada dirumah anda hanya mampu memakai komputer pribadi saja.
Nah lalu bagaimana apabila suatu pada waktu pekerjaan yg sedang kamu lakukan dikantor sedang pada masa deadline, namun jam kerja kamu telah habis?
Bagaimana cara agar kita bisa melanjutkan pekerjaan yang ada di PC server melalui komputer pribadi?
Solusinya merupakan SSH
Dengan memakai SSH ini kamu mampu mengakses, mentransfer, dan mengoperasikan data-data yg ada di komputer server hanya dengan PC pribadi saja.
Nah buat menghubungkan dua device yaitu client serta server, tentunya kita membutuhkan dua layanan SSH, antara lain yaitu SSH Server dan SSH Client.
Dimana SSH Server ini akan kita gunakan dalam komputer server, sedangkan SSH Client akan kita gunakan pada komputer client buat mampu mengakses SSH Server.
Fungsi SSH
- Menjamin keamanan transmisi suatu jaringan
- Memberikan enkripsi dalam paket data yg dipertukarkan
- Memastikan keamanan dari pengirim serta penerima paket data
- Menjamin bahwa paket data yang dikirim dan diterima hanya mampu diakses oleh yang berhak saja
- Sebagai alternativ bagi aplikasi telnet, rlogin, maupun rsh
Konfigurasi SSH Server Pada Linux Debian
1. Buka dan jalankan sistem operasi linux Debian (Saya memakai VMWARE)2. Lakukan setting IP dalam Linux Debian beserta mengetik perintah "pico /etc/network/interfaces" serta isikan IP Address sesuai gambar berikut:

3. Save (CTRL+X) serta lakukan restart dengan mengetik perintah "service networking restart"
4.ketik perintah "apt-get install ssh" buat menginstall paket SSH
Apabila terdapat tulisan "Please Insert The Disc Labeled..." silahkan masukan CD/DVD yg diminta.

Untuk paket SSH sendiri biasanya diharuskan memasukkan CD/DVD Debian 1
5. Kemudian ketik perintah "pico /etc/ssh/sshd_config" buat mulai mengedit port SSH

Secara default port SSH sudah tersedia dalam port 22, kamu bisa mengganti port default ini atau pula tidak perlu mengubahnya.
6. Save dengan menekan CTRL+X
7. Lalu ketik perintah "ssh root@localhost" kemudian ketik "yes" serta masukan password root Debian anda
8. Terakhir, silahkan lakukan restart paket aplikasi SSH Server dengan mengetik perintah "service ssh restart"
Pengujian SSH Client di komputer Windows
1. Silahkan anda download serta install terlebih dahulu software aplikasi SSH Client buat windows.Ada banyak software SSH Client yg mampu dijalankan, namun dalam kesempatan kali ini saya akan memakai Putty.
2. Buka software Putty yg telah terinstall
3. Masuk balik ke VMWARE dan ubah Network Adapter menjadi "Host Only Adapter"

4. Kemudian pulang lagi ke PC Client Windows, dan silahkan lakukan setting IP dalam Network yang ada.
5. Pilih VMWARE network adapter VMnet 1 (setiap PC mungkin bisa tidak sinkron), pada dasarnya pilih saja yang ada nama VMWARE-nya.

6. Lakukan klik dua kali pada ethernet tersebut, lalu pilih "properties">"internet protocol version 4 (TCP/IPV4)
7. Lalu ubah "Obtain an ip address automatically" menjadi "Use the following IP Address" serta masukkan IP Address dengan acuan IP Gateway adalah IP yg sudah kita untuk pada Server Linux Debian.

8. Untuk memastikan bahwa IP address telah terkoneksi bersama baik, silahkan lakukan "ping" dalam cmd. Ping dalam ke 2 alamat ip yang ada, yaitu IP komputer Windows & IP komputer Linux
9. Apabila yang akan terjadi dari "ping" menyatakan "Reply From.... TTL" itu adalah IP Address telah berhasil terkoneksi satu sama lain.
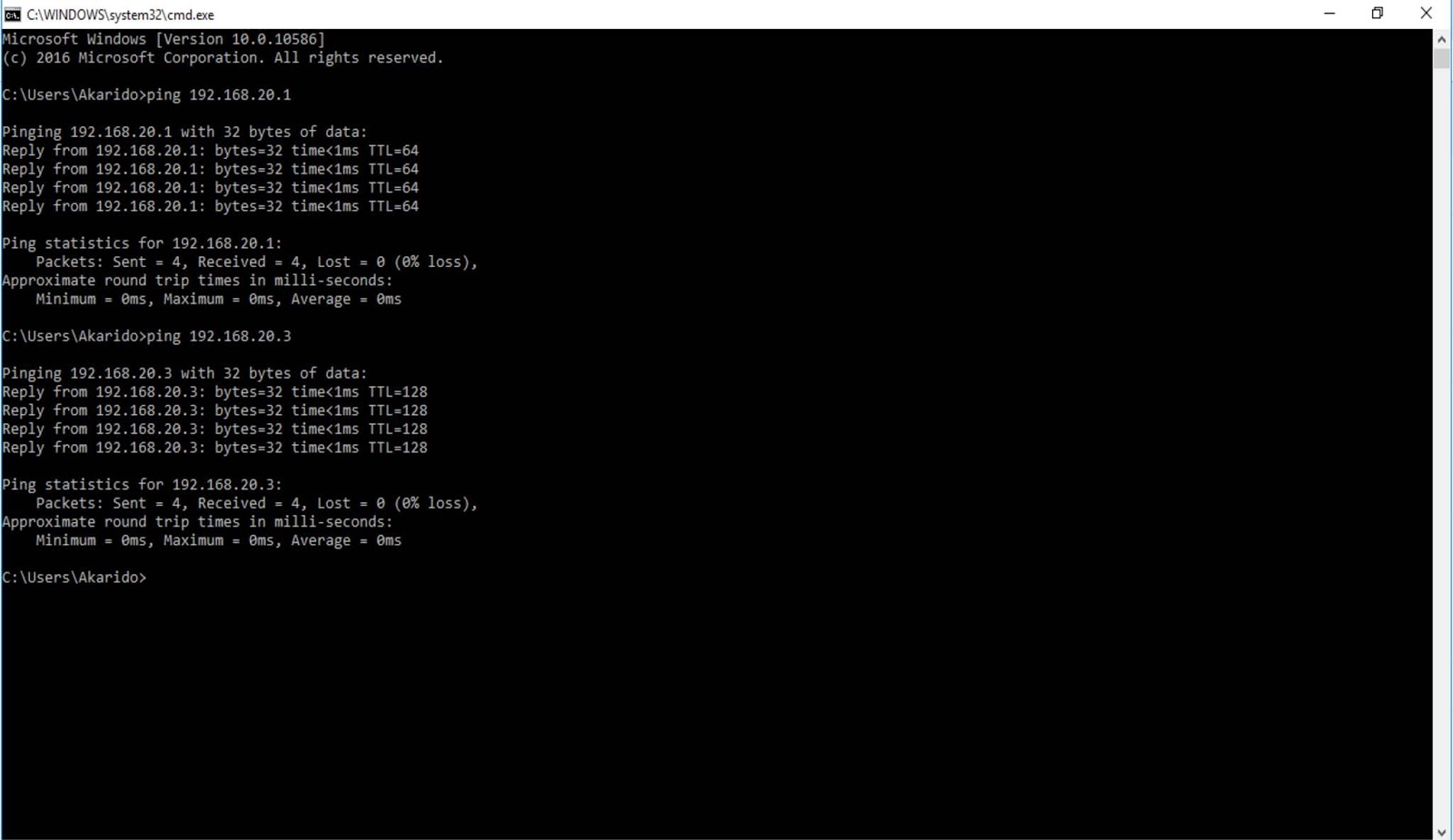
10. Maka langkah selanjutnya merupakan beserta masuk ke software Putty
11. Pada tampilan awal putty masih ada beberapa form, silahkan isi bagian "Host Name (or IP address)" beserta IP Address Linux Debian.

Untuk Port isikan saja "22" karena kita tidak mengganti port dalam konfigurasi Linux Debian. Dan "Connection Type" pilih SSH, lantaran kita akan menggunakan putty sebagai SSH Client.
12. Apabila berhasil kamu akan dihadapkan dalam tampilan yg menyatakan "Login As", isikan saja "root" dan password diisi password Linux Debian kamu.
13. Selesai
 Flash & Reset
Flash & Reset
Berikan Komentar
<i>KODE</i><em>KODE YANG LEBIH PANJANG</em>Notify meuntuk mendapatkan notifikasi balasan komentar melalui Email.