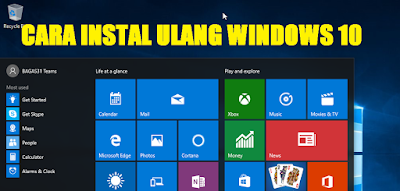 |
| Cara Instal Ulang Windows 10 |
Cara Instal Ulang Windows 10 Lengkap - Dalam bebrapa artikel yang telah dibuat Flash & Reset sering membahas tentang masalah windows 10, namun belum pernah membahas tentang cara instal ulang windows 10. Untuk itu pada kesempatan kali ini Flash & Reset akan mencoba mengulas tentang cara instal ulang windows 10. Ternyata untuk instal julang windows 10 caranya sangatlah mudah, kalau dibandingkan dengan upgrade windows. Dari sini kita akan belajar cara instal ulang windows 10 dari awal melalui flashdisk maupun DVD yang akan dimulai dari melakukan settingan BIOS.
Cara Instal Ulang Windows 10
Yang peru diperhatikan pertama kali saat instal ulang windows 10 adalah partisi dari harddisk. Partisi ini sangat penting diketahui apabila kita ingin menginstal windows. Umumnya pada komputer maupun laptop kita menggunakan Drive C untuk menginstal windows. Pastikan juga kita telah membackup data penting kita terlebih dahulu sebelum hendak melakukan instal ulangdikarenakan kemungkinan kesalahan pada saat instal ulang. Setelah kita melakukan persiapan tersebut langkah yang pertama dilakukan adalah.
1. Buatlah bootable untuk windows 10
Membuat bootable windows 10 ini berarti kita harus membuat media instalasi untuk windows 10, bisa menggunakan flashdisk maupun DVD. Caranya yaitu siapkan dulu media untuk bootable-nya. Untuk flashdisk minimal menggunakan flashdisk 4 GB ke atas atau bisa menggunakan DVD (4,7 GB). Sebagai contoh di sini kita akan praktek dengan menggunakan flashdisk.
2. Membuat Bootable Menggunakan Windows 10 Menggunakan Rufus
Untuk membuat bootable windows 10, kita akan menggunakan sotware bootable bernama rufus (download Rufus). Silahkan tancapkan flashdisk ke komputer atau laptop kemudian jalankan rufus. kemudian pilih drive flashdisk yang ditancapkan tadi dan juga pilih file ISO windows 10 kawan-kawan.
Setelah selesai pengaturan kemudian klik pada tombol start dan tunggulah prosesnya hingga selesai. Apabila sudah selesai kita close aplikasi Rufus namun jangan dicabut flashdisknya.
3. Mengatur BIOS untuk Instal Windows 10
Kemudian restart komputer dan cobalah masuk ke dalam BIOS saat komputer restart. Caranya adalah dengan menekan tombol F2 atau DELETE, untuk masuk BIOS terkadang bisa menggunakan tombol yang berbeda-beda tergantung vendor dari motherboard. Biasanya untuk masuk ke BIOS, pada layar komputer juga akan memperlihatkan cara untuk masuk ke BIOS di pojok kiri bawah pada saat komputer hidup.
Apabila sudah berhasil masuk ke pengaturan BIOS, masuklanh ke menu Boot yang berada di atas. Carilah Boot Options/Boot Order.
Kemudian setting boot order agar Removable Disk (atau nama flashdisk contoh : Toshiba) berada di urutan paling atas dan untuk HDD atau harddisk drive berada pada urutan ke dua. Untuk mengatur boot order biasanya menggunakan tombol "+" dan tombol "-". Apabila sudah kemudian lakukan save and exit biasanya dengan menkan tombol F10 atau kalu bingung bisa save and exit dari menu exit yang berada di atas.
4. Masuk ke instalasi Windows 10
Setelah save and exit komputer akan kembali restart. Jangan lupa untuk menekan sembarang tombol saat muncul tulisan boot from FDD (usahakan cepat menekan tombol). Dan setelah berhasil kita akan masuk ke installer windows 10.
kemudian pilih bahasa yang kita gunakan, untuk pengaturan yang lain biarkan saja. Lalu klik pada instal now.
Kemudian kita akan masuk ke halaman input serial key. Untuk proses ini kita langsung skip saja. Klik pada tombol skip.
Selanjutnya kita dihadapkan pada 2 pilihan instalasi. Pilih saja yang custom karena kita hendak menginstal ulang.
Proses selanjutnya adalah proses instalasi windows 10, proses ini akan memakan waktu sekitar 20-30 menit tergantung kecepatan komputer yang kita pakai.
5. Pengaturan Setelah Instalasi Windows 10
Ketika proses instalasi selesai komputer akan secara otomatis melakukan restart. Setelah komputer hidup kembali kita akan dihadapakan kembali dengan halaman input serial key, pilih saja do this later lalu kita kan diarahkan ke menu settings. Untuk opsi ini kita pilih saja use express Settings agar lebih cepat. Tunggulah proses automatic setting sampai selesai.
Selanjutnya akan muncul pertanyaan "who own this PC?" pilih saja pilihan "I own it" kemudian klik next.
Kemudian kita akan diarahkan menuju halam login microsoft account. Pada proses ini kita langsung skip saja, dan apabila ingin login bisa dilakukan nanti apabila proses selesai.
Halaman selanjutnya adalah halaman create user account. Isikan nama terserah dan juga password, atau password bisa dikosongkan kalau mau kemudian klik next.
Tunggulah sebentar dan kita akan masuk ke dalam desktop windows 10. Dan proses intal windows 10 selsesai.
Demikian artikel tentang Cara Instal Ulang Windows 10 Lengkap, semoga artikel ini dapat bermanfaat.
 Flash & Reset
Flash & Reset

















Berikan Komentar
<i>KODE</i><em>KODE YANG LEBIH PANJANG</em>Notify meuntuk mendapatkan notifikasi balasan komentar melalui Email.