Apabila Anda menyukai gim video, kemungkinan akbar Anda telah menemukan satu atau 2 panduan Twitch. Tujuan terbesar dunia buat siaran video game langsung, Twitch menarik kurang lebih 140 juta pemirsa bulanan unik, yang menghabiskan ketika berjam-jam untuk menonton penghasil platform 2 juta-plus yang mengalirkan semuanya menurut Fortnite serta World of Warcraft ke program seni serta mengolah dan bahkan olahraga pribadi.
Bagian yang terbaik adalah, siapa pun sanggup menjadi penyiar Twitch. The PS4 serta Xbox One keduanya mempunyai kemampuan streaming built-in. Jika Anda bermain di PC (atau ingin melaksanakan streaming berdasarkan konsol lain menyerupai Nintendo Switch), yang Anda butuhkan hanyalah perangkat keras yg layak, aplikasi streaming, dan akun Twitch perdeo untuk mengembangkan permainan permainan Anda menggunakan dunia.
Setelah Anda seluruh mendaftar, berikut ini cara buat tertentu memakai platform penyiaran terbesar game.
Mengatur Halaman Kedutan Anda
1. Instal pelaksanaan penyiaran di PC Anda. Dua solusi umum yakni Open Broadcaster Software (OBS), yang tersedia pada Windows, Mac dan Linux, dan XSplit, yang dibangun buat Windows. OBS gratis serta open source namun membutuhkan sedikit lebih banyak pengaturan, sementara XSplit sangat intuitif namun membutuhkan langganan berbayar buat beberapa fitur yang lebih baik.
2. Masuk ke Twitch.tv.
3. Pilih Dashboard menurut sajian drop-down di kanan atas layar.
4. Cari serta pilih permainan yang ingin Anda mainkan pada bawah tab Bermain.
5. Masukkan judul buat siaran Anda.
Baca Juga : Semua Tentang Discord Yang wajib Anda Ketahui
Menggunakan OBS
Mengkonfigurasi Streaming Anda
1. Klik kanan OBS serta pilih Run as Administrator (ini dibutuhkan buat memakai Game Capture).
2. Pilih Pengaturan Broadcast berdasarkan sajian pengaturan.
3. Pilih Twitch menjadi Layanan Streaming Anda serta klik Optimalkan di bab kiri bawah pilihan menu.
4. Kembali ke dashboard Twitch Anda serta pilih Stream Key. Ikuti petunjuk buat menerima instruksi streaming khusus Anda.
5. Salin serta tempelkan instruksi itu ke kotak Tombol Aliran di hidangan Pengaturan Penyiaran. Pilih OK.
Mengatur Scene dan Going Live
1. Pada antarmuka OBS primer, klik kanan kotak Sumber serta pilih Add> Game Capture.
2. Pilih Permainan pilihan Anda dari hidangan drop-down dan pilih OK.
3. Klik kanan kotak Sumber lagi buat menambahkan feed tambahan. Anda bisa menambahkan gambar serta teks buat menyesuaikan rapikan letak Anda, pakai Monitor Capture buat menampilkan apa pun di layar Anda atau pilih Video Capture buat menggunakan webcam Anda.
4. Pilih Pratinjau Streaming dan Edit Scene buat men-tweak rapikan letak stream Anda sesuai dengan asa Anda. Misalnya, Anda mungkin ingin menampilkan alur permainan Anda secara mencolok, dengan kotak mini di sudut yang memberikan umpan webcam Anda.
5. Pilih Mulai Streaming pada dasbor OBS. Serta Anda sudah mampu Live!
Menggunakan XSplit
Mengkonfigurasi Streaming Anda
1. Buka XSplit.
2. Pilih Siaran> Tambah Saluran> Kedutan.
3. Pilih Otorisasi dan tambahkan nama pengguna dan istilah sandi Twitch Anda.
4. Pilih Selesai. XSplit akan secara otomatis mengatur resolusi optimal.
5. Edit properti pedoman Anda serta klik OK.
Mengatur Scene dan Going Live
1. Di bab Sumber Layar di kiri bawah antarmuka XSplit, pilih Tambah.
2. Arahkan kursor ke Game Capture serta pilih game pilihan Anda.
3. Pilih Tambah lagi buat membawa asal aksesori apa pun, menyerupai gambar atau feed webcam Anda.
4. Seret serta ubah berukuran setiap sumber sesuai hasrat Anda. Misalnya, Anda mungkin ingin menampilkan umpan Capture Game Anda secara mencolok, menggunakan kotak mini di sudut yg menunjukkan feed webcam Anda.
5. Pilih Siaran> Kedutan. serta Anda kini sudah Live!
Streaming Dari PS4 dan Xbox One
Jika Anda mempunyai PS4 atau Xbox One, Anda bisa menyiarkan tertentu dari konsol Anda tanpa harus risi ihwal perangkat keras atau perangkat lunak eksternal.
Untuk melaksanakan streaming ke Twitch pada PS4, relatif tekan tombol Berbagi DualShock 4, pilih Broadcast Gameplay dan pilih Twitch. Setelah Anda masuk, Anda sanggup eksklusif menggunakan menekan tombol.
Baca Juga : Cara Menggunakan Discord di Xbox One
Streaming ke Twitch di Xbox One juga sederhana, meskipun Anda wajib mengunduh aplikasi Twitch perdeo dari Xbox Store sebelum Anda memulai. Setelah Anda memiliki pelaksanaan serta masuk, jalankan permainan apa pun yg ingin Anda alirkan. Kemudian, buka pelaksanaan Twitch dan pilih Broadcast menurut sajian utama. Perlu diingat bahwa Anda jua mampu melaksanakan streaming ke platform Mixer Microsoft tertentu dari Xbox One Anda hanya menggunakan menekan tombol home Anda dan menentukan ikon Broadcast.
Kedua konsol memungkinkan Anda mengobrol dengan pemirsa Anda dari headset Anda, serta menunjukkan wajah Anda melalui PlayStation Camera atau Microsoft Kinect. Anda tidak akan sanggup menyesuaikan tampilan serta nuansa pedoman Anda menyerupai yang Anda mampu pada PC, namun konsol streaming yakni cara yang cantik buat menguji air Twitch serta mulai membentuk audiens Anda.
Streaming Dari Ponsel Anda
Ada sejumlah cara buat melaksanakan streaming ke Twitch dari ponsel cerdas Anda, apakah Anda ingin melaksanakan vlogging eksklusif atau ingin memamerkan keahlian Anda pada gim mobile favorit Anda.
Aplikasi Twitch resmi buat iOS serta Android memungkinkan Anda eksklusif hayati menurut kamera ponsel Anda - yang perlu Anda lakukan hanyalah membuka profil Anda dan ketuk tombol kamera akbar pada sisi kanan laman status Anda. Ini yakni cara yg baik buat menyiarkan petualangan sehari-hari Anda, atau mengalirkan diri Anda menciptakan musik, mengerjakan karya seni, atau sekadar berbicara perihal permainan.
Menyiarkan gim yang bergotong-royong menurut ponsel Anda sedikit lebih rumit. Di Android, Anda mampu menggunakan pelaksanaan menyerupai Screen Stream Mirroring atau BitStream buat menangkap layar Anda dan membagikannya menggunakan global. Jika Anda nir keberatan memakai YouTube daripada Twitch, pelaksanaan Android Gaming YouTube memiliki anugerah streaming layar orisinil. Seperti yg ditunjukkan dalam panduan gampang TouchArcade, streaming menurut iOS pula dimungkinkan - Anda hanya perlu melompati beberapa bundar lagi.
 Flash & Reset
Flash & Reset
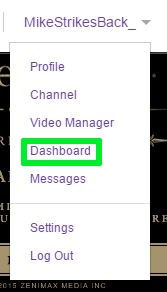
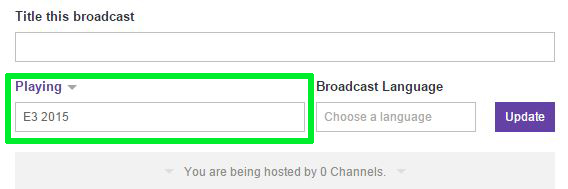
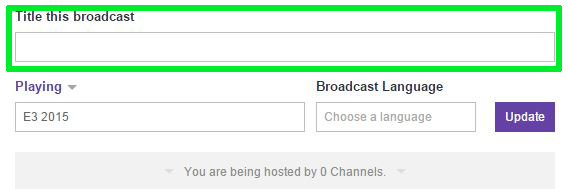

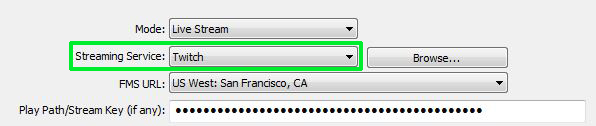
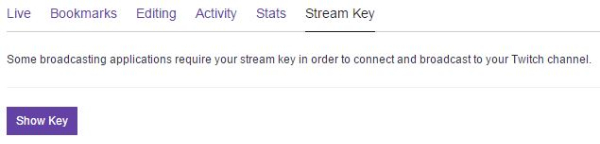
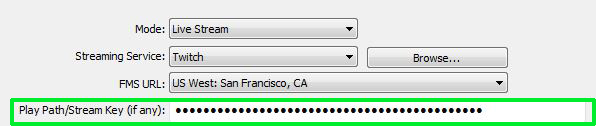
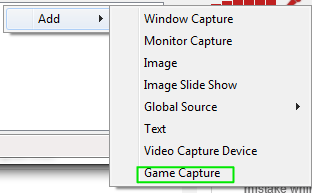
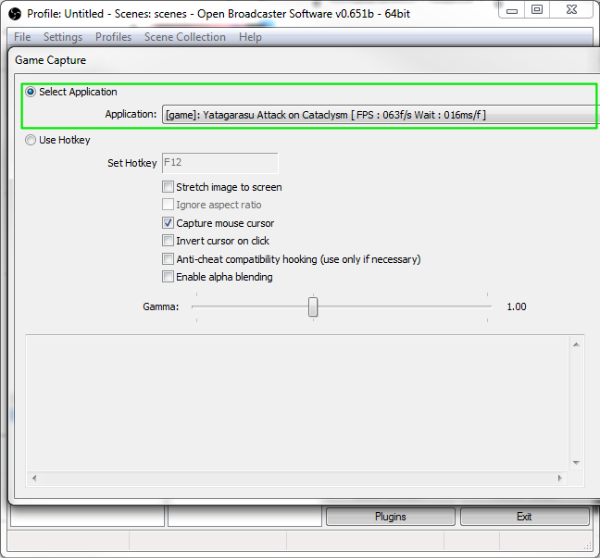

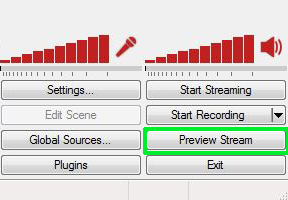
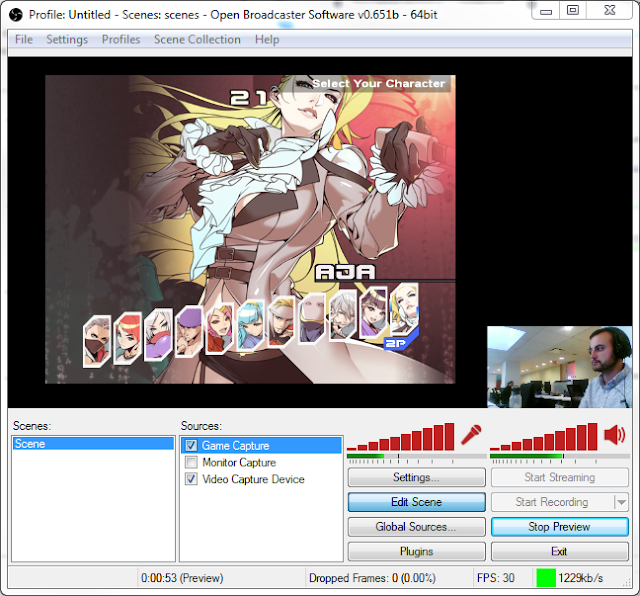
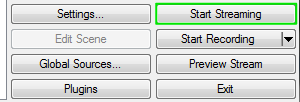
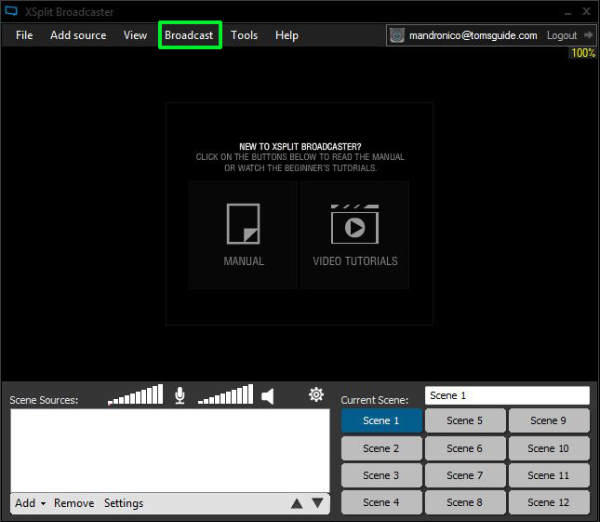
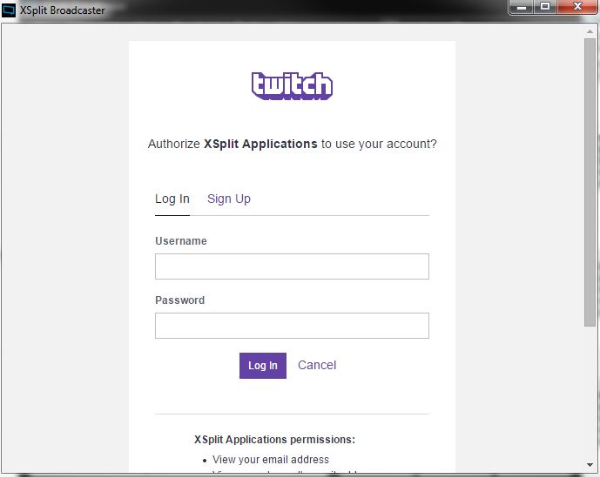




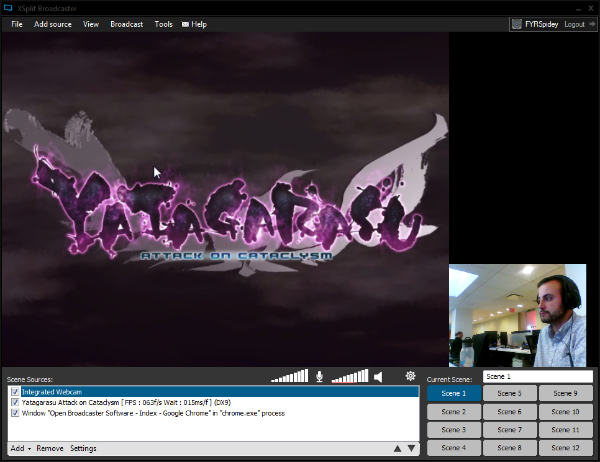
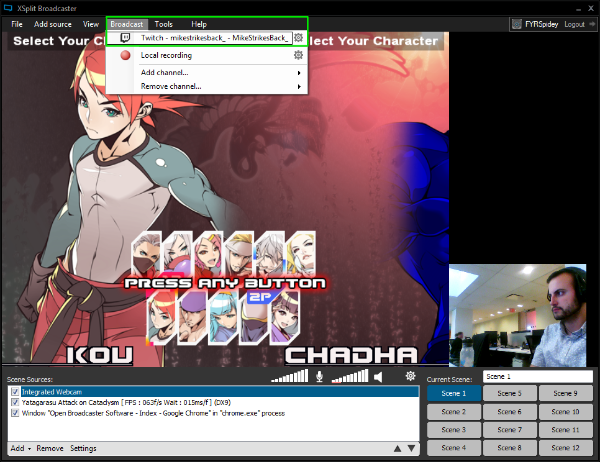


Berikan Komentar
<i>KODE</i><em>KODE YANG LEBIH PANJANG</em>Notify meuntuk mendapatkan notifikasi balasan komentar melalui Email.