Anda mampu membuka atau mengimpor sejumlah format arsip mengejutkan ke dalam Microsoft Word. Tidak sebagai gundah menggunakan format arsip, yg — pada kebanyakan kegiatan — mengacu pada desain laman, format file artinya aktivitas mini yang disandikan yg memberi tahu personal komputer bagaimana menangani arsip yang digunakan dalam kegiatan eksklusif. Cari tiga atau empat abjad setelah periode yg mengikuti nama arsip — itu adalah perluasan file yang menyampaikan aktivitas terkait.
Tidak semua format arsip kompatibel dengan semua program, terutama yg sangat tidak sama, menyerupai pengolah istilah vs. Bahasa pemrograman, atau file musik serta file grafik. Tetapi, poly kegiatan yg serupa, menyerupai Word dan WordPerfect, umumnya kompatibel.
Word relatif fleksibel bahkan buat membawa spreadsheet berdasarkan Excel atau slide berdasarkan PowerPoint, dan teks dari pengolah istilah lainnya. Tetapi, jeda baris yang asing dan masalah lainnya sanggup muncul, jadi ikuti petunjuk ini buat output yg paling halus.
Bagaimana membuka format teks lain pada Word
Perhatikan berapa banyak format arsip Word bisa dibuka dengan utilitas konversi bawaan (tersembunyi).
1. Pilih File> Buka
2. Klik panah bawah pada samping kotak daftar Jenis File (di atas tombol Buka dan Batal)
3. Pilih Semua File dari daftar, dan Word menampilkan daftar panjang format arsip konversi yang kompatibel.
4. Pilih format menurut daftar tarik-turun — buat pola kami, kami akan memilih File Teks (TXT).
5. Navigasikan ke folder yang sesuai. Word menampilkan daftar semua arsip .txt yang tersedia di folder sasaran.
6. Pilih arsip yang berlaku, serta klik Buka.
7. Apabila pengkodean teks dipertanyakan, Word menampilkan obrolan yg meminta Anda buat memilih yang benar (seperti Windows Default). Klik tombol yg sesuai, kemudian klik OK, serta arsip teks terbuka.
Catatan: Baris pertama pada daftar All Files mengungkapkan "All Word Documents," yg BUKAN Semua dokumen Word tetapi, pada kenyataannya, seluruh dokumen yang bisa dibuka dengan utilitas konversi Word (pada belakang layar), menyerupai HTML, HTM, XML, ODT, PDF, serta beberapa lainnya. Sebagai contoh, apabila Anda menyimpan dokumen Word Anda sebagai laman web (File> Save as Web Page), Word memakai kegiatan konversi (tersembunyi) buat secara otomatis mengkonversi laman dokumen Anda ke page web HTML, dan kebalikannya.
8. ODT arsip ialah bab menurut arsip Open Document Format (ODF), yg berbasis XML, format file Open Source. File .odt merupakan buat kegiatan pengolah kata. Juga termasuk .ods buat spreadsheet, .odp buat presentasi, .odg buat grafik, serta .odf buat rumus atau persamaan matematika lainnya.
Jika Anda ingin membuka file ODT, itu ada pada terselesaikan baris pertama ini yg membicarakan Semua Dokumen Word (paling kanan), yg nir terlihat pada sebagian besar monitor. Jadi, gulir ke bawah daftar Semua File serta pilih ODT (Buka Teks Dokumen) berdasarkan daftar file drop-down.
9. Daftar Semua File pula menampilkan arsip Teks (.txt), yg mencakup file ASCII, file Rich Text Format files (RTF), serta file Word Perfect versi 5x sampai 9x (.doc, .wpd, .wps). Sekali lagi, relatif pilih format yang Anda butuhkan, arahkan ke folder yg sinkron, dan pilih arsip berdasarkan daftar.
10. Bagaimana dengan format file Adobe Acrobat PDF? Format PDF tersedia pada daftar Semua File di versi2019 dan2019. Versi Word sebelumnya nir menyediakan opsi ini. Jika Anda nir memiliki Word2019 atau2019, Anda sanggup mengekspor arsip ke Word menurut Adobe Acrobat; namun, versi yang lebih lama serta beberapa versi Pembaca nir menyediakan fitur ini. Namun Anda sanggup menyimpan dokumen Word Anda menjadi file PDF (sejak Word 2000). Cukup pilih File> Save As dan pilih Adobe PDF menurut submenu.
Cara membuka spreadsheet Excel pada Word
1. Jika Anda ingin membuka spreadsheet Excel pada Word, pertama pastikan bahwa spreadsheet lebih kecil berdasarkan layar Anda (yaitu, tidak lebih lebar menurut dokumen Word dikurangi margin Anda). Apabila tidak, sel-sel akan membungkus ke baris berikutnya dan menciptakan kekacauan visual. Anda bisa mengubah margin atau membarui orientasi page ke lansekap (Halaman Layout> Orientasi> Lanskap), serta itu akan mengakomodasi beberapa kolom lagi. Atau, buat kolom di Excel lebih mini .
2. Cara termudah buat menerima spreadsheet ke Word ialah menyorot spreadsheet pada Excel, kemudian salin serta tempelkan pada lokasi kursor Anda.
3. Lain (cara yg lebih rumit) merupakan memposisikan kursor Anda di pada dokumen Word pada mana Anda ingin spreadsheet Excel buat drop in.
4. Pilih Insert> Object> Object (dari Insert> Text group, klik Object, kemudian Object again).
5. Pada kotak dialog Object, pilih tab Create from File serta lalu telusuri ke lokasi file.
6. Pilih file yg sinkron berdasarkan daftar folder serta klik Sisipkan. Kotak dialog Object muncul lagi. Klik kotak centang Tautan ke File jika Anda ingin menautkan ke file spreadsheet yg dimasukkan, sebagai akibatnya setiap perubahan yg Anda buat pada spreadsheet secara otomatis diperbarui dalam dokumen Word Anda. Klik 2 kali pada mana saja pada spreadsheet yang dimasukkan buat membuka dan mengedit arsip Excel.
g. Jika spreadsheet Anda terlalu besar buat ditempelkan ke Word, atau jikalau Anda lebih senang untuk tidak menampilkan spreadsheet namun masih ingin orang lain melihatnya dan / atau mengaksesnya, klik kotak centang Tampilkan menjadi Ikon. Ketika Anda mengklik ikon, perhatikan petunjuk pada bab bawah layar Anda. Ia mengungkapkan: "Klik dua kali buat mengedit lbr kerja Microsoft Excel."
Catatan: Anda tidak akan melihat perubahan apa pun sampai Anda menyimpan kedua arsip tadi, lalu buka balik dokumen Word Anda.
Bagaimana membuka slide PowerPoint pada Word
1. Buka galat satu presentasi slide PowerPoint Anda.
2. Versi kini : Pilih File> Ekspor> Buat Handout, kemudian tekan tombol Buat Handout. Versi usang: Pilih File> Publikasikan> Buat Handout pada Microsoft Word
3. Semua versi 2007–2016: Kotak obrolan Kirim ke Microsoft Word terbuka.
4. Klik tombol radio buat salah satu dari 5 format yg Anda sukai, menyerupai Catatan Berikutnya Ke Slide, atau Catatan Di Bawah Slide.
5. Selanjutnya, pilih Tempel atau Tempel Tautan.
6. Baik Paste serta Paste Link membuka Microsoft Word dan inheren semua slide berdasarkan presentasi Anda ke Word. Tempel tempatkan slide yang lebih besar dalam halaman terpisah. Tempel Tautan tempelkan beberapa salindia yg lebih mini di setiap page.
7. Tempel memungkinkan Anda mengedit slide di Word (klik dua kali slide). Tautan membuka PowerPoint dan memungkinkan Anda mengedit slide di PowerPoint (jua, klik 2 kali slide). Anda pula sanggup mengedit teks, judul, font, rapikan letak page, serta poly lagi pada Word buat menyesuaikan handout Anda untuk setiap audiens.
8. Setelah puas dengan perubahan Anda, pilih File> Print, kemudian klik tombol Print buat membuat salinan kertas menurut selebaran Anda buat didistribusikan.
9. Anda juga mampu Menyalin serta Menempelkan slide dari PowerPoint ke Word. Cukup buka ke 2 program, pilih slide yg ingin Anda salin berdasarkan PowerPoint ke Word serta pilih Beranda> Salin (atau Ctrl + C); kemudian di Word pilih Home> Paste (atau Ctrl + V). Tetapi, ini hanya berfungsi buat satu slide dalam satu waktu.
Catatan Penting: Ada banyak artikel di Internet yg menginstruksikan pengguna cara menyalin dan menempelkan beberapa slide (sebagai versus berdasarkan keseluruhan presentasi tampilan slide) menurut PowerPoint ke Word. Saya sudah meneliti dan menguji ini secara menyeluruh serta, menggunakan tombol Shift buat memilih banyak sekali slide yang berurutan (1, dua, 3, 4, lima) atau memakai tombol Ctrl buat memilih poly sekali slide non-berturut-turut (2, 4, 8, 9, 11) tidak berfungsi. Setiap tes (menggunakan banyak metode tidak sinkron) gagal menyalin dan menempelkan beberapa slide. Setiap kali, PowerPoint hanya menyalin satu slide pada satu saat (slide pertama dipilih dalam rentang yang Anda tentukan). Saya menguji proses ini pada PowerPoint / Word versi 2007, 2003, 2010,2019, dan2019 dan gagal pada masing-masing versi ini. Tapi ada kerja-sekitar.
Salin / tempel beberapa salindia dari PowerPoint ke Word
1. Buka Word serta PowerPoint. Di Word, buka clipboard: Di bawah tab File, klik panah mini pada samping Clipboard.
2. Kembali ke PowerPoint dan pilih slide pertama yang ingin Anda salin menurut PowerPoint ke Word, kemudian tekan Ctrl + C.
3. Masih dalam PowerPoint, pilih slide berikutnya yg Anda inginkan dan tekan Ctrl + C lagi. Beralih kembali ke Word dan perhatikan bahwa sekarang terdapat dua slide pada Clipboard Anda.
4. Kembali ke PowerPoint: Pilih slide berikutnya serta tekan Ctrl + C, lalu geser lagi dan tekan Ctrl + C lagi.
5. Tetap di PowerPoint sampai Anda telah menyalin semua slide yang Anda inginkan dari presentasi ini ke Clipboard Anda. Tetapi ingat, Anda wajib menentukan serta menyalin satu slide pada satu waktu.
6. Setelah selesai, kembali ke Word. Periksa buat memastikan bahwa seluruh slide Anda terdapat di Clipboard Anda, kemudian klik tombol Tempel Semua.
Catatan: Langsung ke Word sehabis Anda menyalin seluruh slide Anda. Apabila Anda mengetik atau menyalin yg lain, itu akan timbul di Word's Clipboard, (yg selalu bisa Anda hapus). Selain itu, jangan risi jika Clipboard gagal menampilkan beberapa slide Anda (dan mengungkapkan Pratinjau Tidak tersedia). Itu hanya benda kenangan. Mereka menempelkan ke dokumen Anda tanpa kasus.
7. Anda pula mampu menempelkan slide individual satu per satu. Arahkan kursor ke slide sasaran pada Clipboard serta klik panah bawah. Sebuah daftar drop-down muncul yang menyampaikan Tempel atau Hapus.
Jika Anda memilih tombol Tempel Semua di bab atas Papan Klip, slide akan melekat ke dokumen satu demi satu, tanpa spasi di antaranya. Gulir ke bawah melalui laman dan masukkan satu baris / paragraf istirahat di antara slide, atau tambahkan jeda page pada antara slide jika Anda hanya menginginkan satu slide per laman.
Cara mengimpor arsip grafik ke Word
Yang ini gampang. Cukup salin serta tempel, atau Pilih Sisipkan> Gambar serta pilih gambar dari sumber internal atau eksternal. Anda jua sanggup menentukan Sisipkan> Seni Klip serta pilih gambar dari Internet.
 Flash & Reset
Flash & Reset
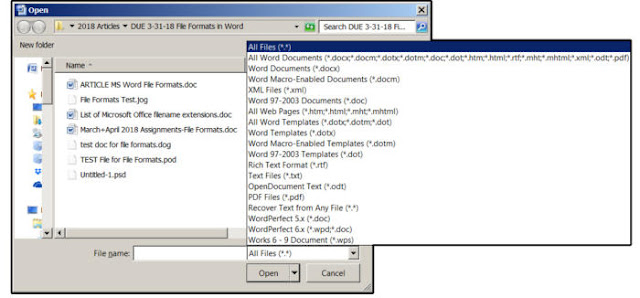

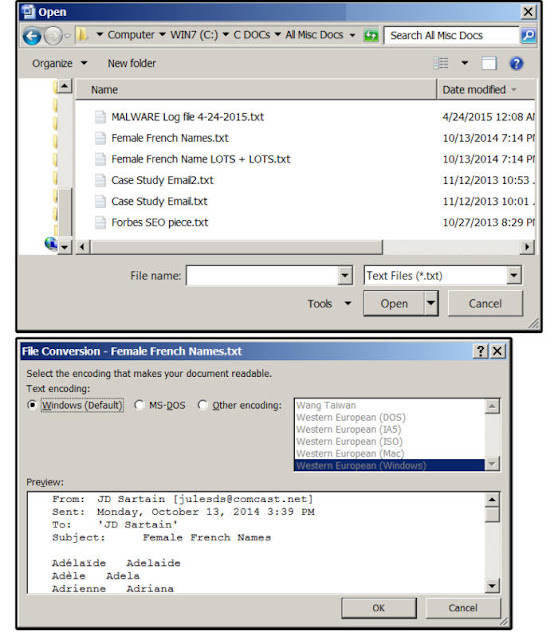







Berikan Komentar
<i>KODE</i><em>KODE YANG LEBIH PANJANG</em>Notify meuntuk mendapatkan notifikasi balasan komentar melalui Email.