Cara Install Windows 10 Dengan Flashdisk - Saat ini microsoft sudah meluncurkan windows 10. Buat kamu yang masih menggunakan windows 7 atau 8 silahkan upgrade ke windows 10 apabila ingin menikmati fitur modern berdasarkan microsoft ini. Windows 10 diluncurkan buat memperbaiki bug-bug yg ada pada wondows sebelumnya baik dari windows 7 atau 8. Pada tampilan windows 10 ini kamu akan melihat lagi menu start yang di windows 8 telah dihilangkan. Kamu pula akan menemukan pilihan menu pintas untuk masuk kepengaturan di sebelah kanan bawah.
Windows 10 sendiri saat ini belum banyak yg memakai. Kebanyakan mereka nyaman menggunakan windows yang telah usang pada pakainya. Padahal dengan windows 10 ini kamu akan lebih mudah mengoperasikannya lantaran terdapat formasi berdasarkan windows 7 serta 8.
Buat kamu yg ingin tau cara install windows 10 dengan flashdisk silahkan ikuti langkah-langkah pada bawah ini. Untuk mempermudah kami menyertakan gambarnya. Jadi engkau yg awam pula mampu mempraktekannya sendiri.
Cara Install Windows 10 Dengan Flashdisk Beserta Gambar :
Persiapan : Pastika kamu telah punya Flashdisk yg telah di isi Windows 10 nya bila belum silahkan baca Cara Membuat Bootable Flashdisk Windows 10
1. Silahkan tancapkan usb Flasdisk yang telah terdapat windows 10 di laptop atau pc engkau .
2. Selanjutnya masuk ke BIOS buat mengatur bootingnya. Caranya restart, saat booting tekan F2 buat masuk ke BIOS. Silahkan geser ke Boot lalu atur "Removable Device" paling atas. Tekan F10 lalu YES. Untuk lebih gampang masuk boot manager, umumnya dengan menekan F9 atau F12 waktu booting.
3. Akan ada tampilan yang fungsinya untuk menentukan bahasa. Silahkan isi misalnya pada gambar lalu klik Next.
4. Untuk langkah ini klik Install Now
5. Langkah selanjutnya kan pada minta kode aktifasi windows 10, jika nir punya silahkan klik Skip
6. Sekarang kamu akan di minta buat persetujuan. Silahkan centang I accep the license terms lalu klik next
7. Untuk menginstall windows 10 baru silahkan pilih Custom
8. Apabila hardisk engkau masih baru serta belum terdapat partisi, silahkan buat partisi dengan cara klik new > masukan volume partisi > ok. Sebelum menentukan partisi tersebut buat di install silahkan pada format dulu. Jika telah klik Next
9. Silahkan tunggu proses copy selesai. Apabila selesai makan akan restar sendiri
10. Setelah restar silahkan tunggu hingga muncul pilihan menu seperti di bawah ini. Tahap ini kamu disuruh masukan kode aktifasi klik Do this Later
11. Untuk pengatura agar lebih cepat klik saja use express setting
12. Sekarang tentukan kegunaan windows kamu, bila buat pribadi pilih I own it kemudian klik next
13. Sekarang kamu di suruh memasukan akun microsoft jika tidak punya pilih skip this step
14. Silahkan masukan username engkau , isi bebas. Apabila nir ingin memakai passwors kosongkan saja lalu klik next.
15. Tunggu proses setting selesai.
16. Sekarang kamu berhasil menginstall windows 10 serta ini tampilannya.
Baca juga : Cara Mengganti RAM Laptop Dengan Mudah
Demikian Cara Install Windows 10 Dengan Flashdisk Beserta Gambar. Buat pemula cara ini sangat cocok karena ada gambarnya jadi tidak akan bingung. Jika kamu masih bingun silahkan kontak kami atau komentar di bawah. Kami siap membantu.
 Flash & Reset
Flash & Reset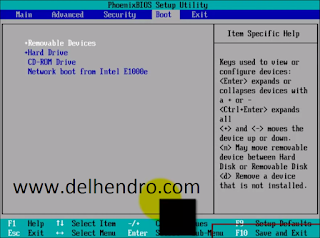






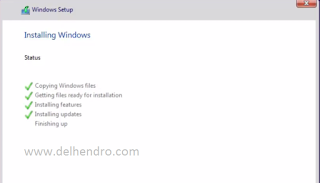
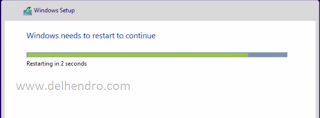




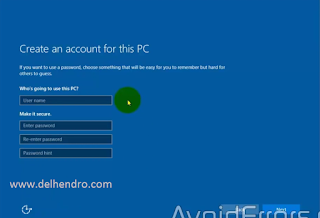



Berikan Komentar
<i>KODE</i><em>KODE YANG LEBIH PANJANG</em>Notify meuntuk mendapatkan notifikasi balasan komentar melalui Email.